❤️Panasonic12.1インCF-SX2/SSD256gb/CPUi5第三世代/メモリ8gb/高画質液晶 /Windows11/Office2021アプリ多数すぐ使える
29,000円
港区 新橋
★パソコン案内のムービーです。
ご覧下さい。視聴時間は5分です。
https://drive.google.com/file/d/1-Z-4wlte7l1KzDbhHElyXD_Zl6Eth4AY/view?usp=sharing
✳️✳️✳️
Panasonicの12.1インチLet'sノート。
軽量、持ち運びに最適。
webカメラ付き、
zoom、テレワーク、在宅学習に便利。
SSD256gb、爆速。
万能パソコン。
❤️❤️❤️❤️❤️❤️❤️❤️❤️❤️❤️❤️
複数台出品していますが、値段の差は天板の薄擦りの程度などです。性能、仕様は全く同じです。
軽量パソコンはPanasonic Let'sノートが圧倒的な人気ですし、私もいままでLet'sノートを一番たくさん提供してきました。
Let'sノートのSX、NXシリーズは全て分解してパソコンの中までクリーニング、ファンには潤滑油をさし、CPUグリスを塗り直し、まだまだ何年も使えるようにしています。
パソコン選びは、このようなところにも、ご注目ください。
🔶🔶🔶🔶🔶🔶🔶
Windows 11 Professional
Microsoft Office 2021 plus(Word、Exel、PowerPoint、Outlook、Accessなど)
アプリ、ユーティリティ多数
🔴🔴🔴🔴🔴
Panasonic Let'sノートは、人気が高く、今までお引き取りいただいた台数は、私のパソコンの中では、NO1です。
バッテリーだけで長時間使え、持ち運び用として最適です。
是非ご検討ください。
◆特徴
✳️✳️✳️✳️✳️✳️
レッツノートの中で、
・i5第三世代
・メモリ8GB
16gbまで増設可能
・DVDドライブ
・SSD256GB
・液晶画素数 高解像度1600 x 900ドット
・webカメラ付き
のタイプです。
✳️✳️✳️✳️✳️✳️
発売当時は、新品で25万円以上したパソコンです。
🔶🔶🔶SSD交換済み🔸🔸🔸🔸🔸
ハードディスクをSSDにすると格段に立ち上がりが早くなります。衝撃にも強いので、特に移動用、軽量パソコンにおすすめです
皆様、その速さに驚き!
🔸🔸🔸🔸🔸🔸🔸🔸🔸🔸🔸
◆リニューアル
Windowsやソフトは、誰かが使っていたものではなく、全く新たにインストールし、リニューアルしたものです。
パソコンを分解し、中まできれいにクリーニングしています。
このパソコンの性能を最大限活かして、満足いくレベルにしました。パソコンのハード、ソフト、細部まで動作確認しています。
Windows更新は、毎月の定期更新、随時の更新など、お渡しする日の最新の状態になっています。
◆ニーズへの対応
新品のパソコンは高いから中古を買いたい方、Windows7、8のパソコンが古くなり壊れたから安く買いたい方、パソコンを始めて使われる方、学校に入ってパソコンが必要な方、写真編集や動画編集、資料作成にパソコンが欲しい方、ニーズにお応えできるパソコンだと思います。ご質問があれば、なんなりと、お寄せ下さい。
パソコンの引き渡しは、基本的には、直接お渡しし、パソコンの説明をいたします。
また、遠方の方は、ゆうパック代引でお送りし、メール、電話でサポートいたします。
引き渡し後も、技術的なことなど、サポートいたします。
ーー仕様ーーーー
●パナソニックLet's note CF-SX2
■OS:Windows 11 Professional(64bit)
ライセンス認識済み。
■CPU:インテル Core i5-3320M
(3M Cache, up to 3.2 GHz)
2コア4スレッド
■メモリー:8GB
省電力タイプ PC3L-12800S
4GB+4GB
メモリ16GBまで増設可能。
■HD:SSD256gb
❤️❤️❤️❤️❤️❤️
■ディスプレイ:12.1インチ
❤️❤️❤️❤️❤️❤️❤️❤️❤️
高解像度1600 x 900ドット
■グラフィックス:Intel HD Graphics 4000
■無線LAN内蔵
■スーパーマルチ、CDやDVDの読み込み、およびCDやDVDの書き込み可能
■WEBカメラ、マイク付き
■SDカードリーダー付き
■USB3.0ポート×2(左側面) 、USB2.0ポート×1(右側面) 、HDMI出力端子など
■大容量バッテリー3時間以上可能。
長時間利用はACアダプターをご利用ください。
■天板、キーボード周り、きれいです。
■幅295 mm×奥行197.5 mm×高さ 25.4 mm A4の大きさ
■重量1.4Kg
●付属品
大容量バッテリー、ACアダプター、マウス
ーーーアプリーーー
■Microsoft Office Professional plus 2021 (Word、Excel、Power point、Acssesなど)ライセンス認証済み
■Zoom
■Dropbox
■Windowsムービーメーカー
■ウイルス対策:Windows Defender
■メールソフト:Thunderbird
■ハードディスク劣化診断:Crystal Disk Info
■ テキストエディター:EM editor
■pdf 編集ソフト
■その他ソフト、ユーティリティ多数
■Windows更新は直近まで完了
ーー
ご注意✳️✳️✳️✳️
Panasonicのレッツノートは、一部の型番のバッテリーの不具合で、バッテリーのみPanasonicリコール対象になっています。
このパソコンは、対策ソフトウェア(充電制御ユーティリティ及びバッテリー診断・制御プログラム)をすでに、インストールしてありますので安全です。
また、このパソコンに取り付けてあるバッテリーは、リコール対象ではありませんので、安心してお使えいただけます。
✳️✳️✳️✳️✳️✳️✳️✳️
🔵🔵🔵🔵🔵🔵🔵🔵🔵🔵
Let'sノート(12.1インチ)の見分け方
●CF-N9、S9、N10、S10
画素数 1280×800
N9、S9: i5第一世代
N10、S10は : i5第二世代
これの後継機
●CF-NX1、SX1、NX2、SX2、SX3
画素数 1600×900高精度
NX1、SX1: i5第二世代
NX2、SX2: i5第三世代
SX3 :i5第四世代
NはDVDドライブなし、SはDVDドライブありで見分けます。
🔵🔵🔵🔵🔵🔵🔵🔵🔵🔵
◆◆◆◆パソコン説明・解説改訂版◆◆◆◆
Windows11用
==== === === ======
ーーーーーーーーーーー
パソコンを買っていただく際に重要な情報ですので、長文で恐縮ですが、何卒お読み下さい。
=== === === === ===
目次
=== === === === ===
1.このパソコンの性能
2.直ぐ使えるソフト・アプリ
3.保証・メンテナス
4.取り引き
5.私が出品するパソコンの見方
6.Windows更新のご注意
7.SSDの効果
8.webカメラ
9.DVD映画の見方
10.パソコンの選び方
11.Windowsの選択
12.データのバックアップ
13.パソコンの修理サービス
●自己紹介
ーーーーーーーーーーーーーーー
1.このパソコンの性能
ーーーーーーーーーーーーーーー
■Windowsバージョン
・Windows10 Home
・Windows10 Pro
・Windows11 Home
・Windows11 Pro●
■32 ビットか64 ビットか
・32bit
・64bit ●
■CPU(プロセッサー)
・celeron (single core)
取り扱っていません。
・dual、core2
・i3以上●8gb
ーーーーーーーーーーーーーー
2.直ぐ使えるソフト
ーーーーーーーーーーーーーー
■Windows11Professional
ライセンス認証済み
Windows更新は最新状態です。
■Microsoft Office Professional plus 2021 (Word、Excel、Power point、Acssesなど)
ライセンス認証済み、ライセンスキーあり。
🔶🔶🔶🔶🔶🔶🔶🔶
■CD/DVDライティングソフト
データのCDやDVDなコピー、CDやDVDの作成。
■VLCメディアプレイヤー:DVD映画の鑑賞。ただし、著作権で、パソコンで見れないDVDもあります。
■pdf 編集ソフト
pdfファイルの編集、切り取り、並べかえ、ファイルのドッキングなど。
■Windows movie maker
写真、動画、音声を、並べて、ムービーをつくります。
■セキュリティソフト:Windows10標準のWindows Defenderがインストールされています。 有料のウイルスソフトは特に入れる必要はありません。
■メールソフト Thunderbird:いままでのパソコンでThunderbirdを使っていれば、全てのメールデータが格納されているフォルダごとコピーすれば、今までと全く同じようにメールが使えます。yahooやgmailアドレスの設定も簡単です。特に複数パソコンを利用される方は、メールソフトとしてお勧めです。
■解凍ソフト LHUT32:ファイルの解凍、圧縮。
■ハードディスク劣化診断 Crystal Disk Info:HDDの起動回数、使用時間などを診断できます。
■パーティション変更 EASEUS Partition Master:ハードディスクのパーティションサイズの変更、新たなパーティションの作成ができます。現在は全て、Cドライブになっていますが、Dドライブをつくりたい場合はこのソフトを使います。
■HDDのコピー・移転 EASEUS Todo Backup:元のハードディスクをコピー(クローン)して、HDDの引っ越し(移転)。USB接続で外付けHDDに現状システムのクローンを作成できます。自分のパソコンのハードディスクは、この方法で、定期的にバックアップすることをお勧めします。
■iTunes最新バージョン:iPhoneのデータのバックアップや音楽の転送。iPhoneをお使いの方は、必須です。
■その他いくつか、仕事で必要なアプリが入っています。
テキストエディター、Ccleaner、通信スピードテストなどです。
■Windowsアップデートは直近まで完了。
ーーーーーーーーーーーーー
3.保証・メンテナンス
ーーーーーーーーーーーーー
■起動できない、Windowsが立ち上がらないなど、初期不良による交換、修理など対応いたします。保証書は発行いたしません。
何ヶ月も使っていて、使い方の間違いによる不具合の発生でも、ご相談に応じます。
パソコンは、新品でも中古でも、必ずいつかは、壊れます。データのバックアップは、ご自分で対策をとっておいて下さい。
■ご購入後、メールアドレスの作り方、インターネットの接続、プリンターの繋ぎ方など、パソコンを使う上での基本は、まずは、やり方を、ご自分でスマホなどでインターネット検索してみて下さい。
■音楽CDの作り方、DVDの焼き方など、さまざまなアプリの使い方についても、わからないことがあれば、ネット検索などで、お調べになって下さい。
「まず自分で調べる」、「自分でやってみる」、
を是非よろしくお願いいたします。
■ただ、ご購入後も、パソコンの使い方などについて、あるいは不具合について、どうしてもご自分で解決できないときはサポートいたします。ご質問などお受けいたします。
■バッテリーは消耗品です。長年使えば劣化していきます。普段はACアダプターをご利用下さい。
■パソコンの日常の維持管理などの説明書を添付していますのでお読み下さい。
ーーーーーーーーーーーー
4.取り引き
ーーーーーーーーーーーー
●取引の意思確認
お問い合わせ以降、メールのやり取りが何回か続くと思いますが、明確にご購入の意思を確認させていただいた上で、
次のステップに移りたいと思います。
●お互いに、名前、取引日時などを交換した段階で、取引成立とさせていただきます。
●直接引き渡しは、東京23区内、西は荻窪まで、埼玉県は浦和まで、千葉県は船橋まで、常磐線方向は取手まで、神奈川県は川崎までぐらいなら大丈夫です。
私は自宅は柏で、平日は普段は、千代田区、港区です。
土日の場合には、上野、新橋ぐらいまでだとありがたいです。
直接お渡しの場合には、その場で、このパソコンの説明、利用にあたっての留意点などを、いままでのパソコン経験をお聞きしながら、最低30分程度はご説明いたします。もちろんパソコンに慣れていらっしゃる方に対しましては、それなりの説明をいたします。
●遠方の方は、郵便局取り扱いのゆうパックの代引きでお送りいたします。 送料はご負担下さい。直接ご説明できない方には、メールや電話で、サポートいたします。
●値引きや分割支払いについて
値引きと分割支払いは基本的にはお受けできません。
同じ型番のパソコンは同じ値段で、皆様には、設定の値段でお引き取りいただいておりますし。
お問い合わせの画面に、「値下げできますか」のボタンがありますが、最初のお問い合わせメールから、値引きメールをよこされる場合には、特別な理由をお知らせいただかないない限り、申し訳ありませんが、取引は遠慮させていただきます。
■取引時期について
パソコンのお引き取りは、10日以内程度でお願いします。一か月先とか長期にわたるパソコンの確保は、ご相談ください。
🔴🔴🔴🔴🔴🔴🔴🔴
[メール確認のお願い]
購入されたい、とお問い合わせの後は、私からはすぐお返事いたしますが、メールのご確認、返信は迅速にお願いいたします。
お返事したにもかかわらず、メールをご覧にならなかったりする場合(既読にならない)がよくあり、また既読になってもその後連絡がない場合があります。
他の方からお申し込みがある場合があり、メール確認が1日以上とか、あまりにも遅い場合には、他の方を優先する場合もあります。
ーーーーーーーーーーーーーーーー
5.私が出品するパソコンの見方
ーーーーーーーーーーーーーーーー
常に複数台出していますが、以下をご理解ください。
まず前提として、以下の機能は、私が出品している全てのパソコンの、基本条件としていますのでご理解ください。
①Windows 10pro(64bit)または11を基本としています。
②メモリは4GBを最低としています。
昔のdual Coreは4GBですが、プロセッサーがiシリーズの場合には全て8GBで統一しています。16GB以上ご希望の場合には、ご相談です。
③ハードディスクはSSD256gbを搭載しています。
④無線wifiは、絶対条件として、使えます。有線LANは当然です。
⑤DVDドライブは、全て読み込み、書き込み可能な、スーパーマルチです。
⑥バッテリーは、バッテリー起動が可能です。ただし、バッテリーは消耗品ですから、普段の利用は、ACアダプターを繋いだままお使いください。
⑦ACアダプターとマウス付きです。
⑧キーボードは、テンキー付きとそうでないのがありますから、それを意識してお選び下さい。
ーーーーーーーーーーーーー
6.Windows更新のご注意
ーーーーーーーーーーーーー
Windows更新は毎月、第二水曜日が定例です。また、随時、更新があります。大型更新も年1回あります。
インターネットに繋がっていれば、自動更新してくれますが、更新して安定するまでに、半日ぐらいかかることもあります。ただ最近は更新画面に、ダウンロードやインストールボタンか表示され、手動になっています。
Windows更新が始まりますとその間は動きが遅くなります。インターネットに繋いだまま、決して強制終了をしないようにしてください。タスクマネージャーで稼働状態を確認してください。
第二水曜日以降、夜、インターネットにつないだまま、朝まで放置することが大事です。
マウスのマークだけが出ていたり、また、Windows準備中などの青い画面は、そのまま、放置して、利用は我慢して下さい。
最近は、更新画面でインストールが待機状態になっている場合があります。
インストールボタンを押してください。
インターネットを利用しない方がおられますが、Windowsパソコンはインターネット接続を前提としていますから、何らかの方法でインターネットに接続して、更新して下さい。
Windows更新の失敗によるトラブルは大変多く、パソコンが止まった、壊れた、という大半の方が、このことが原因です。
Windows更新中、フリーズしたと思って強制終了しますと、ます、Windowsは壊れると思ってください。
このことを守らず、具合が悪くなったといって質問される方が大変多いですのです。
パソコンを使うたびに、Windows更新画面と、タスクマネージャーの画面を見る習慣が大事です。
Windows updateは、自己責任です。くれぐれもご注意下さい。
🔴🔴🔴🔴🔴🔴🔴🔴🔴
ーーーーーーーーーーーーー
7.SSDの効果
ーーーーーーーーーーーーー
私のパソコンは、ほとんど、普通のハードディスクです。
SSDを使った実感は、ハードディスクをつけた時に比べて、立ち上がりは数倍速く、CPUの性能アップやメモリの増設よりも、はるかに効果があります。
特に移動用パソコンには便利です。
SSDの価格がだいぶ安くなってきました。
是非お勧めします。
✳️SSDのメリット
参考に、SSDのメリットをお知らせします。
1.Windowsの立ち上がりは、普通のハードディスクに比べて圧倒的に速い。
2.アプリの立ち上がりがはやい。
3.ハードディスクへからの読み込みや保存などのアクセスが早い。
4.衝撃に強い。
普通のハードディスクはモーターが回っています。ですから、稼働中は動かしはいけません。しかしSSDはモーターが回るのではなく、電子回路ですから衝撃に強いのです。
以下の項目は、ハードディスク、SSDは、かわりません。
1.データの処理スピード、インターネットの利用などハードディスクにアクセスしない部分は同じ
2.パソコンやアプリが立ち上がった後のスピード感は同じ。
3.耐用年数、可能使用時間は、同じ。
使用時間の寿命は、15万時間と言われています。安定した状態の目処は、5万時間以内です。
毎日、一日5時間使っても、年間1800時間ですから、1万時間使うには、何年もかかります。
ただ、いつも、固定場所で使う場合には、普通のハードディスクでよいと思います。
SSDを使う上での注意点は、ハード的に壊れるときは、一瞬にしてSSD自体認識しなくなりますから、データのバッグアップは必ず日常化してください。
ーーーーーーーーーーーー
8.webカメラについて
ーーーーーーーーーーーー
zoomにはwebカメラが必要です。古いパソコンにはカメラは付いていないことが多いです。
しかし、USB接続webカメラを使えばすぐにzoomは利用できます。zoomを使ったテレビ会議や在宅学習をやりたい場合、資料のこれ、と言って、カメラの方向を自由に変えられる外付けUSB接続webカメラの方が便利な場合があります。
1500円から2500円以内でマイク付きwebカメラを購入できますし、簡単に接続できます。
ーーーーーーーーーーーー
9.DVD映画の見方
ーーーーーーーーーーーー
●DVD映画の再生について
まず、基本ですが、Windows10には、Windows7と違って、DVD映画が見れるソフトはついていません。Windows7では、Windows Media PlayerでDVD映画が見れましたが、Windows10では見れません。ですから、DVD映画をドライブに入れても再生はしません。
最近は、著作権が厳しく、DVD映画はパソコンでは見れないようガードをかけている場合があります。その場合は、パソコンの問題ではなく、そもそもパソコンでは見れませんので、ご理解下さい。映画はDVDプレイヤーでテレビで見て下さい。
■Windows10、11で映画を再生する方法
私の提供するパソコンは、すでに再生ソフト(VLCメディアプレイヤー)をインストールしており、設定は終えています。
ーーーーーーーーーーーーーー
10.パソコンの選び方
ーーーーーーーーーーーーーー
パソコンの選び方、ご参考になさって下さい。
パソコン選択の条件は、用途によって大きく3つに分かれます。(専門家としてのSEやプログラマーの利用を除く)
■普通の使い方
オフィス作業、ネット検索、写真の編集、CD/DVDの読み込みやCD/DVDの焼き付け作成、写真や簡単なデザイン。
みなさんが選ばれるのは、ほとんどこのレベルだと思います。
■高度な使い方
さらに動画編集、フォトショップやイラストレーターやCADなどで専門的なデザインや編集をスピーディーに行いたい、マインクラフトなど高度なゲームを行いたい。
■移動用に使いたい
軽いパソコン、薄いパソコン。
ーーーーーー
そのためのパソコンのスペックです。
■普通の使い方。
スペックの条件は5つあります。
1.cpu
intel社の場合、dual-core以上、つまり2コアス2スレッドでも大丈夫です。
ぢ、通常はそれ以上の性能の2コア4スレッドのi3、i5、i7が望ましいです。
私はパソコンの改良もしますから、機種によっては、パソコンを分解して、古いcore2のパソコンをi5に替えたりします。そうすれば、格段に改良できます。
2.メモリ
cpuの性能にもよりますが、4GBが最低条件です。
2GBもあるから、というネットでのパソコンの売り文句がありますが、動画など見るとき、不満がでてきますので、必ず4GB以上をお選び下さい。
なお、Windows 32bitのパソコンはメモリは最大4GBまでで、それ以上増設はできませんのでご注意を。
Windows 64bitの場合は、無制限に増設できます。私が提供するパソコンは全て64bitです。仕様書をよくご覧下さい。
3.ハードディスク
WindowsのOSやいつも使うアプリで約40GBがシステム容量として必要です。また、大規模Windows更新に備えて35gbの空き容量が必要です。このことを知らない方が多いのですが、ハードディスクの空き容量は必ず40GBは、確保してください。
🔴🔴🔴🔴🔴🔴🔴🔴
iPhoneなどでの写真は250枚で1GB、動画は例えば数分100MBだとすれば10本で1GB。 エクセルなどは、1ファイルが大きくて200KBですから1GBあれば5000ファイル入ります。
ただ、映画は1GB以上です。
ですから、ハード容量としては、80gbでは不足で、160GB以上が必要です。私が提供するパソコンでは、320gbを装着しています。
500GB以上あればそれに越したことはありませんが、大量データ、動画をたくさん使う方は、必要かもしれません。
なお、大容量が欲しい場合には、実費だけで、大容量のハードディスクへの交換をいたします。
SSDに交換することもできます。SSDは衝撃に強く、耐久性に優れており、軽いです。ソフトの立ち上げなどのスピードも格段に早くなります。移動用のパソコンには、 SSDがよいと思います。
4.ドライブ
CDやDVD焼き付けには、スーパーマルチが必要です。ただし、DVDの焼き付けを、今後とも使わない方には、スーパーマルチである必要はありません。
私が出すパソコンは、全てスーパーマルチです。
5.バッテリー
バッテリーは消耗品です。全くバッテリーが使えないパソコンは避けたほうがよいです。誤って電源コードを抜いたりすることがあります。ですから、最低でも20分は使えたほうがよいです。
たまにバッテリーが寿命で使えないパソコンが手に入るときがあります。バッテリーを新品にする場合もありますが、値段が高いので、電源コードだけでお使いいただくようコメントして出品することもあります。
バッテリーは新品でも2時間ぐらいですから、普段は、ACアダプターをつないでお使いください。
ただし、移動して使う軽量パソコンの場合にはバッテリーは少なくと3時間以上は欲しいです。
■高度な使い方
1.cpu
i5やi7の第三世代以上です。
2.メモリ
8GB以上です。ノートの場合、4GBのメモリ、2枚です。
高度な使い方の場合、これらのスペックの条件は、当然、パソコンの値段に反映します。私がパソコンをつくるにしても仕入れ値が高くなってしまいます。
しかし、メモリ容量を必要とするイラストレータ、フォトショプやCADなどでは効果を発揮します。
■移動用に使いたい
普通のノートパソコンは重さが2.4kgから3kgあります。この重さでは持ち歩き用には重すぎます。
移動用には、1.5kg以下が望ましいです。13.3インチや12.1インチの大きさです。
バッテリーは、最低でも3時間以上もつものをお選び下さい。
==================
11.Windows、Officeの選択
==================
昔のXPやvistaや7や8をお使いの多くは、そのパソコンの性能によっては、Windows10にできます。ただし性能によりますから、cpu やメモリが性能アップできなければそのまま使うしかありません。2010年以降のパソコンならば、ほとんど、Windows10にすることができますし、メモリを増設したりできます。パソコンが古い、遅い、壊れたという方、ご相談下さい。
Windowsは、Windows10proまたは、Windows11にアップします。
Microsoft Officeは、私のパソコンの場合、古い一部のパソコンを除き、個人利用を前提にMicrosoft Office 2021 Plusをインストールしています。
ーーーーーーーーーーーーーーー
12.データのバックアップ
ーーーーーーーーーーーーーーー
パソコンは、必ずいつか壊れます。それに備えて、データのバックアップは必要です。その方法は、3つあります。
A:USBメモリや外付けハードディスクに必要なデータをコピー
B:内蔵のハードディスクの内容と全く同じクローンをつくる。
リカバリーしたい場合には、最初から再インストールするなど、経験のない人には気が遠くなる作業はやめて、同じ容量のハードディスクを用意して、このBの方法をおすすめします。随時、クローンを作っておけば安心です。
C:クラウドを利用する。例えばDropboxにデータを保存できます。2gbまでは無料。Dropbox以外には、Google drive、one driveなどもあります。
パソコンが複数台ある場合には、クラウドの方法は便利です。スマホからもデータが見れます。
ーーーーーーーーーーーーーーー
13.パソコンの修理サービス
ーーーーーーーーーーーーーー
●パソコンの修理やグレードアップについて
■自分のパソコンが壊れたから、ご購入をさ
れる方が多くおられます。
★電源を入れて、画面が映り、Windowsのロゴがでてその後進まない、青い画面が出たま動かない場合には、大抵、Windowsが壊れています。この場合には、ハードディスクを診断の上、ハードディスクが壊れていれば交換などして、新たにWindowsをインストールして使えるようになります。
Windows更新後は、画面が動かなくなることがあります。1日経ってもうごかなければ、電源ボタンで強制終了、再起動して、治ることがあります。
★電源を入れて、何らかの画面がでてくれば、修復できる可能性は高いです。
★電源を入れて、cpuファンが回る音はするが、画面に映らない、これは、液晶周りが故障でかなり厄介です。もちろん液晶だけが故障とわかれば交換できます。
★電源を入れて、全く、音もしない、ランプもつかない、これは、致命傷です。ただ、ACアダプターが断線していないかなどのチェックが必要です。静電気が溜まっているときもありますから、バッテリーなど全ての接続をはずして、ACアダプターだけで起動してみることも必要です。
■BIOSの確認
電源スイッチを入れると同時に、F2をポンポンと押します。
画面に、そのパソコンの基本情報が出ます。BIOSと言います。この画面がでなければ、そのパソコンは、重症です。パソコンによってはF2でない場合もあります。
BIOS画面を知らない方がたくさんおられますが、大変重要な画面です。自分のパソコンのBIOS画面は、必ず確認してください。
■このような方は、まず、そのパソコンの状態をお聞きかせください。治るものであれば、修理サービスいたします。
■また、WindowsXPやVista、7、8などで、動きが遅く、なんとかしたい、という方も、cpuやメモリなどもグレードアップし、Windows10にすれば、見違えるほど快適になる場合もあります。ご相談ください。
■以下の項目お知らせ下さい。
1.メーカー、型番(パソコンの裏に貼り付けてあります)
2.Windowsのバージョン、XP、vista、7、8、10など
3.現在のメモリ容量
4.現在の状態、症状、不具合の状況、試したことなど。
5.BIOS画面の情報
修理やリニューアルの際、汚れたままのパソコンは、お引き受けできませんので、アルコールや水フキンなどできれいにしてご持参ください。
♥️♥️♥️♥️♥️
自己紹介
🔴🔴🔴🔴🔴
私は、コンピュータは使う立場から、学生時代から含めて長年50年以上触れてきました。昔は教室ぐらいあるコンピュータで、深夜に毎日、ある研究でデータ処理をしていました。その後、パソコンの時代に入り、パソコンはさまざまな調査分析や統計解析、資料づくりとして使ってきました。
子供の頃から工作が好きで、パソコンリニューアルは、知識は全くの独学です。全くの趣味で以前からやっていましたが、とくにここ6年ぐらいで、1000台以上は作ってきました。余暇の時間に、趣味のリニューアル作業をします。
ご提供するパソコンは、きれいなことが絶対条件で、ハードディスク、メモリ、ACアダプターなどを調達して、全く新たにWindowsや各種ソフトをインストールして、仕事や家庭で直ぐ使えるように仕上げています。本体は中古ですが、そのパソコンが持っている最大の能力を発揮できるようリニューアルし、クリーニングし、キズは磨き、きれいにしてお渡ししています。パソコンを分解し、中に溜まったゴミをきれいにしたり、音が静かになるようにCPU FANに潤滑油をさしたりすることもあります。
私のこの趣味の原点は、「古くても捨てないで、そのパソコンの能力を最大限発揮させて活き返らせる」です。
よろしくお願いします。
❤️❤️❤️❤️❤️❤️❤️❤️❤️❤️❤️
検索キー のぶのノートパソコン
04/19
 539
539
 2
2
 1
1










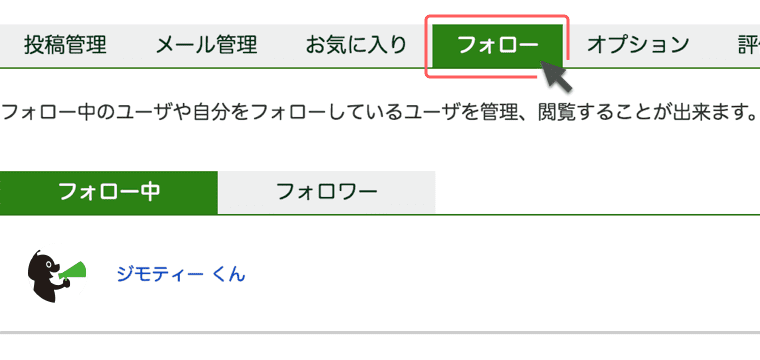
のぶ (投稿者の返信コメント)
性能があまり良くなくても、どこまで、ハードを揃えれば快適に使えるか、 典型的な、リニューアルでした。 Windows更新に留意して、大事にお使いください。5年は使えますから。
2024/02/19 17:42