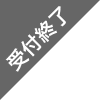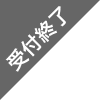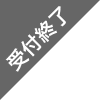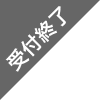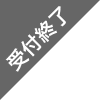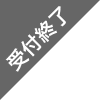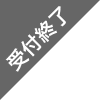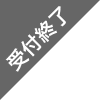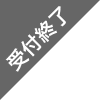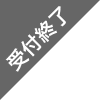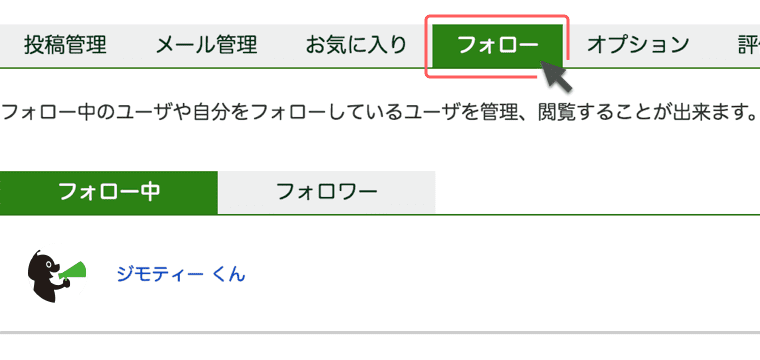🔴お買い得品🔴✅送料無料/VAIO/13.3インチ光沢液晶パネル/Core i5/光速☆彡SSD128GB/メモリ4GB/HDMI/SDカードスロット/カメラ/マイク/Wi-Fi/Bluetooth/Windows11/Microsoft Office/点検整備清掃済み😊/💗サポート&アフターサービス永続対応!/No.vpcs139fj230514
14,000円
葛飾区 金町
ご覧いただき、ありがとうございます。パソコンの状態を詳しく記載しましたので、一通りのお目通しをお願い致します。
★モデル名/VAIO Sシリーズ PCG-51511N
★型番/VPCS139FJ
【注意事項】
・天板に小キズ等があります(画像4上参照)。
・パームレストに目立たないシールはがし跡やスレやクスミ等があります(画像4下参照)。
・インターネットに接続していない状態では、日付や時刻がズレる為、インターネットに接続してご使用ください。
このような状態なので大幅値下げしました。
しかしながら、普通に使用できますので、気になさらなければ、お買い得です。
★セールスポイント
✅点検整備清掃済みです😊
WindowsUpdate等のソフト面の整備に加え、パソコン本体内外の清掃や、熱暴走や不調の元になるCPUファンやヒートシンクの埃や汚れを清掃及びCPU熱伝導グリスの塗り替え等、ハード面のメンテナンスや動作確認も念入りに施しました。
フリマサイトにありがちな外側をさっと拭いただけの未整備中古PCではなく、きちんと内部までリフレッシュした長持ちするPC、初心者の方でも安心してお使いいただけるPCをお求めの方は是非ご検討下さい。
★セールスポイント
〇いつでもどこでも自分らしく。 身近に使える、グッドバランスモバイル。
・インテルのCore i5を搭載。2コア4スレッド(理論コア数4)で動作致します。また、メインメモリーは4GB。さらに光速動作を約束する、SSD128GBを搭載!インターネット閲覧から動画編集等の高度な利用まで、とても高速に動作致します。
・HDMIポートを内臓しています。
パソコンの映像と音声を大画面TVに出力可能です。
・DVDスーパーマルチドライブを搭載しています。DVD、CDの読み取りだけでなく、書き込みも(コピー)可能です。
・Wi-Fiで、煩わしい配線を気にせずに、インターネットを楽しめます。
→WiFi接続方法を説明した画像付きテキストを、デスクトップに添付していますので、初めての方でもかんたんに接続できます。
・カメラとマイクを内蔵しています。
離れて暮らす家族や友達との再会は、パソコンの画面で。高画質WebカメラとSkype™を搭載しているので、ビデオ通話がすぐに楽しめます。互いの顔を見て話せば、まるでその場にいるかのような臨場感が味わえます。
・Bluetoothで接続すると、対応した機器の間でワイヤレスでデータのやりとりができます。 最近ではイヤホンやヘッドホン、スピーカー、キーボードなどのさまざまな製品が対応し、さらに用途が広がっています。
・バッテリー充電駆動可能です(画像5参照)。
・外寸は幅329mm×奥行228.5mm×厚さ31.5mmで、A4用紙大程度のコンパクトサイズです。質量は約2kgです。
✅Microsoft Office 365 インストール認証済み♪
Word、Excel、PowerPoint、Outlook、Access、Publisher等を直ぐにお使いいただけます♪再インストール再認証可能です!MOS検定の練習も可能です。また、デスクトップに「Microsoft Office再インストール説明」フォルダーを添付しています。
〇Windows11 Home 64bitをクリーンインストールしています。
・全てのデバイスにドライバーをインストールしましたので、不明なデバイスはありません(画像5)。
・動作が重くなるようなソフトは入っていませんので軽いです。
・すぐご使用頂けるように、設定済みです。
・画像付きのWindows11操作ガイドもデスクトップに添付していますので、ペイントや電卓を使う方法やDVDにファイルをコピーしたり、プリンターの設定等、参考にしていただければ幸いです。
・HDD内のWindows11のリカバリ領域を使用して、かんたんに初期化可能です。
・デスクトップの「リカバリ・バックアップ・回復ドライブ作成」フォルダーに各手順を説明したサイトのショートカットや、リカバリ手順テキストを添付しています。
また、Windows11メディア作成ツールの作り方を説明したサイトのショートカットも添付しています。
・ダウンロードの「ドライバ・アプリ・再セットアップ」フォルダーに、初期化に必要なドライバやアプリを添付しました。→お引渡し時の状態に戻す時に必要となりますので、USBメモリー等にコピーして保管をお願い致します。
✅取引前に、清掃除菌を施します。又、更新プログラムのインストールやハードディスクの最適化やウイルススキャン等を済ませ、最新で快適に、尚且つ安全な状態でお渡し致します。
✅💗商品に問題などありましたら、誠実に対応致します💗
・パソコン本体につきましては、電源が入らない、起動しない等の初期不良に関しましては、取引後及び、商品到着後14日間対応致します😊
・ご質問等ございましたら、お気軽にお問い合わせください。当記事のパソコンをお使い頂いている限り対応致します(サポート永続対応)。
・将来的に、万が一、故障した場合は、無料で点検致します。修理に関しましては、修復可能な状態であれば、安価にて承ります(アフターサービス永続対応)。
・お問い合わせ先は、お取り引きして頂きましたパソコンのデスクトップ上添付している『ご一読ください。』テキストに記載しましたので、ご参照ください。
★主な用途例
・Cortanaに音声入力してWEB検索
・ホームページ、ブログなどの閲覧や作成
・Amazon、Yahoo!、楽天市場等のショッピング
・画像や動画の編集
・YouTubeやニコニコ動画等の動画再生やダウンロード
・AbemaTV等のインターネットTVを視聴
・Word、Excel、PowerPoint等の作業やMOS検定の練習
・iTunesやLINE等のアプリケーションの使用
・音楽や動画のCD、DVD等の作成
・ファイル等をSDカードに保存
・2Dゲームや軽い3Dゲーム
★スペック&コンディション等
*OS/Windows11 Home Premium 64bit
→ライセンス認証済みです。
*CPU/インテルCore i5-430M 2.26GHz ターボブースト時最大2.53GHz 2コア4スレッド(i3→i5へアップグレード)
→CPUグリス塗り替え、冷却ファンを清掃、モーター軸受にグリスを塗布し、リフレッシュしました。コア温度、ファン音共に良好です。
*グラフィックアクセラレーター/インテル® HDグラフィックス(CPUに内蔵)
*メモリ/4GB
→エラー無し。デュアルチャンネル動作確認済みです。
*ストレージ/SSD128GB
→正常動作確認済みです。不良セクタ無しです。
*光学ドライブ/DVDスーパーマルチドライブ
→CD、DVDの読み書き確認済みです。
*ディスプレイ/13.3ワイド光沢液晶 1,366×768ドット
*キーボード/(JIS配列準拠)
→入力確認済みです。
*ポインティングデバイス/タッチパッド
→EdgeやGoogle Chrome等で、スクロール動作等の動作を確認済みです。
*LAN/有線1000Base-T、Wi-Fi IEEE802.11n準拠内蔵
→WiMAXは加入していない為、動作未確認です。
*インターフェース/RGB、HDMI、USB2.0x3、ヘッドフォン出力、マイク入力、SDカードスロット(東芝製8GBのSDHCカードで動作確認済み。すべてのメディアの動作を保証するものではありません。)、フェリカポート、Bluetooth
→ドッキングステーション、ExpressCard/34、メモリースティック、は接続機器を所持していない為、動作未確認です。
*サウンド機能/インテル® ハイ・デフィニション・オーディオ準拠 ステレオスピーカー、内蔵マイク
*Webカメラ
*バッテリー残り時間は使い方により変動しますので参考程度にお考えください。又、消耗品ですので保証対象外とさせて頂きます。
※バッテリーの型番と新品バッテリーの販売サイトのショートカットをデスクトップに添付しております。交換方法は、当機種のマニュアルをご参照ください。
*指紋認証は動作未確認です。
*VAIOボタンはWindows11に非対応なので、無効です。また、Assistボタンを押すとWindows11が起動します。
*CMOS電池は消耗品の為、保証対象外とさせていただきます。
*その他、機能や動作に問題無く、好調に稼働しています。
★外観
・天板/小キズ等多少あります(画像4上参照)。
・液晶パネル/綺麗に映っています。
・内面/パームレストに目立たないシールはがし跡やスレやクスミ等があります(画像4下参照)。
・側面/綺麗な状態です。
・底面/綺麗な状態です。
★当パソコンのパフォーマンスの評価
※Windows標準ベンチマーク「エクスペリエンスインデックス」で、主要なコンポーネントシステムを計測しました。スコアを用いて評価され、最低1.0で最大9.9です。
――――――――――――――――――――――――――――
*CPU:Core i5-430M 2.26GHz
・詳細:1秒あたりの計算
・スコア:7.9
*メモリ:DDR3 2GB×2=計4GB
・詳細:1秒あたりのメモリ操作
・スコア:5.9
*グラフィックス:インテルHDグラフィック
・詳細:Windows Aeroのデスクトップパフォーマンス
・スコア:4.6
*ストレージSSD128GB
・詳細:ディスクの転送速度
・スコア:7.7
――――――――――――――――――――――――――――
★アプリ等
・Microsoft Defender/Windowsセキュリティ内のウイルス対策プログラム
・Microsoft Office 365
・VLC Media Player/DVDを視聴できます。
・Windows MediaPlayer/音楽CDを再生できます。
・iTunes/Apple社の音楽プレイヤーソフトです。
・Spotify/お気に入りの曲やアルバムを無料で楽しめます。
・Google Chrome/インターネットプラウザー
・youtube
・動画Downloder/youtubeやニコニコ動画等を手軽にダウンロード
・無料インターネットTV/AbemaTV、GYAO!、TVer(ティーバー)等々、radiko
・フォト/画像編集、動画編集
・GM HDD Scan/HDDの健康状態を把握。
・ARKL/かんたんにクローンディスクを作成できます。
・リカバリ・バックアップ・回復ドライブ作成フォルダ/各手順を説明したサイトのショートカットを添付しました。特にバックアップは必ず作成してください。
・年賀状作成アプリ/ハガキデザインキット等
・乗換案内
・電子マニュアル/当PCのマニュアルです。
・Windows11操作ガイド
・Skype/無料通話とチャット用のコミュニケーション ツール
・Zoom
等々
★付属品
・ACアダプター
★カスタマイズ承ります。
・SSD128GB→SSD256GB(新品メーカー保証付き)に変更→3,600円
・SSD128GB→SSD500GB(新品メーカー保証付き)に変更→5,100円
・SSD128GB→SSD960GB(中古品)に変更→6,500円
・SSD128GB→HDD320GB(中古品)に変更→無料
・メモリ4GB→8GB(中古品)に変更→3,000円
◇外付けハードディスク(HDD取り外し交換可能)→バックアップやクローンディスク作成、データの保存等に
・320GB(中古品)→1,900円
・500GB(中古品)→2,100円
・640GB(中古品)→2,300円
・750GB(中古品)→2,500円
・1000GB(中古品)→3,000円
◇USB外付けテンキー(中古品)→800円
◇有線マウスとマウスパッド(新品)→800円
★取引場所及び発送について
・東京都葛飾区東金町から、ゆうパック代金引換にて発送致します(日本全国送料無料)。
・葛飾区近郊の区市町村でしたら、自家用車にてご希望の場所までお届け致します(配達無料)。また、動作確認も承ります(無料)。
・葛飾区東金町(常磐線金町駅や京成金町駅周辺)まで引き取りにご足労いただける場合は、1,300円お値引きさせて頂きます。
・葛飾区東金町近隣のマクドナルドにて、直接商品をご覧いただいた上で、ご購入をお決めいただいても結構です。
★ジモティー安心決済も承ります。
VISA、Mastercard(マスタカード)で、クレジットカード決済も可能です。
ご相談の上、調整させて頂きますので、お気軽にお問い合わせください。
※安心決済手数料を加算させていただく場合がございます。
※現在お持ちのパソコンが壊れた為、ご購入を検討される方に対しては、まず、そのパソコンの状態をお聞きし、修復可能であれば、修理承ります。
又、修復不可能な場合や、不要なパソコン等ありましたら、無料で廃棄致します。
※当商品以外にも、ノートパソコンを出品しております。よろしければ、ご覧ください。
https://jmty.jp/profiles/5907558ea482ec59318244c7
宜しくお願い致します。
◇以下、よろしければ、ご覧ください。◇
▲Windows7や8.1やVistaのアップデート承ります▲
・「更新サポート」は、インターネット上の様々なウイルス犯罪・個人情報漏洩リスクから、お使いのパソコンを守る為、マイクロソフトが常に最新のブロックプログラムを、お使いのパソコンに送り続けていました。そのサポートが終了となりますので、Windows 10の機種に移行されることをお勧め致します。※Windows8.1は2023年1月10日でサポート終了
・世界中では一日に数万のネットウイルスが悪意により生成されています。ご自身のパソコンや事業所のパソコンを守るためにも、早目にWindows10への移行を対策ください。
▲ご注意ください。ACアダプターについて▲
お使いのパソコンで適合するACアダプターの定格電圧は、パソコン底面のラベルやマニュアル等に記載されております。
尚、合わないACアダプターを使用しますと、故障の原因になるばかりでなく、発火した事例もあります。
★ストレージはSSDがオススメ★
日本は、サイバーテロ標的数世界第四位だそうですが、OSやセキュリティソフトの更新を積極的に行わないことが、狙われ易い原因の一つだそうです。これらの更新中は、結構時間を費やしたり、パソコンの性能が低いと動作が重くなったりしますので、更新作業に対して消極的になるのかもしれません。
しかし、ストレージがSSDなら、それらの更新もさほど時間がかかりません。
ハードディスクより省電力で耐久性も勝りますし、パソコンを処分する場合、SSDを外して、再利用できますので、ハードディスクに比べると割高ですが、長い目で見ると断然SSDの方が経済的です。是非ご検討ください。
○○ハードディスク容量の計算方法○○
ハードディスクの容量とWindows及びMacの容量の計算方式が異なるために、OS上で表示される容量に誤差が発生します。
実際には同じ容量であり、異常ではありません。
商品名やカタログやハードディスクのラベル等に記載された容量は、国際単位系で定義されている1GB=1000×1000×1000 Byte として計算し販売しています。
しかしながら、コンピュータの基本は二進法なので、Windowsでは、1GB=1024×1024×1024 Byte として計算します。
そのため、Windows及びMac上で表示される容量は、ハードディスクの商品名やラベル等の表記容量より減ったように表示されますが、実際には同じ容量です。
(例)320GBのハードディスクの場合→(320×1000×1000×1000)÷(1024×1024×1024)= 298.0232・・・ となり、約298GBの数値が認識されます。
(例)400GBのハードディスクの場合→(400×1000×1000×1000)÷(1024×1024×1024)= 372.5290・・・ となり、約372GBの数値が認識されます。
🔺ウィンドウズの動作中にパソコンの電源が切れると🔺
○色々な状況で、ご自身で電源を切る場合があります。
アキレス腱と言ってもいいくらい、突然の電源切断にパソコンは弱いです。
故障が発生している場合にも、電源が切れたり、再起動を繰り返したりします。
この症状が見つかったら、すみやかにデータ復旧や、修理のご相談をされるべきです。
・パソコンがまったく反応しなくなり、通常の操作では電源が切れなかった場合
→操作ができなかったり、応答がものすごく遅かったりしていた場合、すでに何らかの故障・トラブルが発生しており、電源を切ったことによる不具合かどうか、判別がついていない状況です。故障が発生している可能性を疑い、大事なデータがある場合には、すみやかにプロに『データ救出』を依頼してください。
むやみに起動・停止を繰り返しても状況は悪化するだけです。
・アップデートなどの作業が終わらず、しびれを切らして電源を切った場合
・画面が暗くなっていた(映っていなかった)ので電源が切れていると思っていたら電源がはいったままになっていた場合
→ウィンドウズの作業中に、突然電源を切ってしまうと、かなり高い確率でハードディスク内のデータは壊れます。アップデートなどを実施していた場合には、ほぼ間違いなく壊れます。データの救出が必要かどうか判断した上で速やかな対処が必要です。そのあと修理のご相談をなさってください。
○落雷(停電)・ブレーカーで、電源が切れた場合やコンセントをひっかけた!などで、電源が切れた場合
→アクシデント発生時のパソコンの動作状況やタイミングによって、被害の大小が変わります。
パソコンに与える影響は、前述のノートパソコンの場合とほぼ一緒です。再度起動を行ってみてウィンドウズが正しく起動しなければ、データ並びの崩れか、ハードディスク自体に損傷が発生したと考えるべきでしょう。
この場合も、大事なデータが入っている時は検査・修理よりも先に『データ救出』を優先して対応してください。
■パソコンで「やってはいけない」こと■
こうした「ご法度」操作を知らずに行うと、最悪パソコンが起動しなくなり、修理や購入したときの状態に戻す「リカバリ」が必要になる場合もあります。無用なトラブルを避けるためにも、ぜひ知っておいてください。
●いきなり電源を切ったり、コンセントからプラグを抜いたりしない
家電製品の場合、通常は電源ボタンを押してオフにしたり、コンセントからプラグを抜くことで電源を落としますが、パソコンの場合、この操作はご法度です。こうした間違った方法でパソコンの電源を切ると、ハードディスクの動作中に電源を切ることになり、システムファイルが壊れたり、ハードディスクが損傷する場合があるので注意が必要です。
パソコンの電源を切る場合は、必ずハードディスクLEDやタスクマネージャー等でハードディスクが動作していないことを確認してから、Windowsの「スタート」ボタンから「シャットダウン」をクリックしてください。
また、なんらかの理由でパソコンが動かなくなってしまった場合も、いきなりコンセントからプラグを抜いてはいけません。
この場合も上記同様に、ハードディスクが動作していないことを確認してから、[Alt]キーと[Ctrl]キー、[Delete]キーの3つを同時に押してシャットダウンや再起動させてください。
上記の手順でシャットダウンや再起動ができない場合も、同様にハードディスクが動作していないことを確認してから、電源ボタンを4秒以上長押しで強制終了してください。
●セキュリティソフトは複数インストールしない
セキュリティソフトは、ワードなどの通常のアプリケーションと異なり、起動と同時に最優先でパソコンの動作を監視する役割を担っています。こうした特徴から、同じ機能を持つセキュリティソフトを2つ以上インストールすると機能の競合が起き、パソコンが動かなくなる、動作がひどく遅くなるなどのトラブルが発生することが多いのです。
セキュリティソフトでも、ウイルス対策ソフトとスパイウェア対策ソフトといったように、別機能のセキュリティソフトであれば競合が起きないのでこの限りではありませんが、最近では、セキュリティ全般に対応した総合セキュリティソフトも多いので、やはり複数のセキュリティソフトのインストールは避けたほうがいいでしょう。
また、セキュリティソフトを別のものに乗り換える際にも注意が必要です。例えば、AというソフトからBというソフトに変えたいときは、必ず先にAをアンインストールし、それからBをインストールします。このとき、Aのアンインストールが中途半端な状態で終わっていると、新たにBをインストールしたときに途中で動かなくなったり、インストール後にパソコンやアプリケーションの起動が遅くなるといったトラブルに陥ることがあります。通常、アプリケーションの削除は「コントロールパネル」の「プログラムのアンインストールまたは変更」で行いますが、セキュリティソフトに関しては、あらかじめアンインストールの方法をメーカーのWebサイトなどで確認しておくことをお奨めします。メーカーの指示する方法に従って操作することがトラブル回避の最良のポイントです。
●同機能のアプリケーションの複数インストールも注意
基本的に同じ機能を持つ異なるアプリケーションを複数インストールしても、パソコンに不具合が出るわけではありませんが、インストールしてみたものの好みでなかったり、不要になった場合には、そのつど削除したほうがいいでしょう。ハードディスクの空き容量が豊富だからといってこうしたアプリケーションを放置しておくと、Windowsの起動や動作が遅くなる原因になります。ハードディスクは、使用容量が全体の50%を超えると徐々に動作が遅くなって行きます。
●むやみにハードディスクのファイルを削除しない
パソコンのハードディスクの中には、Windows10などのOSやインストールされているソフトウェアが動作するために必要なデータと、ワード文書やデジタルカメラの画像ファイルなどの利用者自身が作成したり取り込んだりしたデータの両方が保存されています。
自身が作成したデータについては削除してしまってもパソコンが動作しなくなるなどの重要な問題は起きませんが、OSが使用するファイルを削除してしまうと、パソコンが起動しなくなったり、不安定になったりするなどの問題が起きる可能性があります。
ファイルの削除は慎重に行いましょう。
とくに「C:\WINDOWS」フォルダー配下のファイルを手動で削除すると、パソコンの動作に深刻な影響を与えますので、削除しないでください。
誤ったファイルの削除によるトラブルを回避するには、基本的に、「自分で作成したり保存したファイル以外は削除しない」と決めておけば、ファイルの削除によるトラブルはある程度防げます。
また、自身で作成したファイルの保存先を個人用フォルダーに限定しておけば、OSが使用するシステムファイルが保存されているフォルダーを操作することもありませんので、うっかりミスを防ぐことができます。
●インターネットから怪しいソフトウェアをダウンロードしない
インターネット上には、無料で使える便利なソフトウェアがたくさん公開されています。一方で、無料という餌で呼び込み、ダウンロードしたファイルを実行すると、ウイルスやスパイウェアをインストールするような悪質なソフトウェアも存在します。こうしたウイルスやスパイウェアに感染すると、パソコンのアドレス帳のデータを盗み取られたり、パソコンに保存したデータをインターネット経由で外部に流されたりといったトラブルにも巻き込まれかねません。
●見覚えのないメールの添付ファイルは開かない
パソコンでメールを使っていると、迷惑メールが届くことがあります。こうした迷惑メール(スパムメール)は、セキュリティソフトやメールソフトの設定である程度は防ぐこともできますが、その網の目をかいくぐってきたり、知り合いのフリをして知り合いのメールアドレスに似せてメールを送ってきたりする場合もあります。メールだけであればごみ箱に捨てるだけですが、問題は添付ファイルです。特にエクセルやワードのファイル、拡張子が「.exe」の実行ファイルなどが添付されている場合、開いただけでウイルスやスパイウェアなどに感染する可能性もあります。
また、本当に知り合いからのメールであっても、その知り合いのパソコンがウイルスに感染している場合、その人から送られてくるメールにウイルスが添付されている可能性もゼロではありません。
まずは、メールなどに添付されたファイルは安全であることの確認がとれない場合は開かず、知り合いからのメールでも見覚えがない添付ファイルは開かないようにする、といった慎重さが必要です。
●怪しいWebサイトにはアクセスしない
インターネット上には、有意義な情報が掲載されたWebサイトだけでなく、おいしい言葉で誘ってくる詐欺サイトも数多くあります。こうしたサイトにアクセスすると、ウイルスが仕込まれたファイルをダウンロードさせられたり、クリックしただけで、「会員手続きが完了したので、料金を振り込め」といった表示がされたりなど、さまざまなトラブルに巻き込まれることがあります。特にサイドビジネスやアダルト関連のサイトには注意が必要です。
また、官公庁などの公的機関や銀行などのWebサイトを装ってお金を振り込ませたり、銀行口座のパスワードを聞き出すなどのフィッシング詐欺も頻発しています。こういうサイトに誘導されるような疑わしいメールが来た場合は、インターネットで検索して確認する、といった慎重さが必要です。
●むやみに個人情報は公開しない
ここまでで紹介したインターネットにおけるトラブルの拡大を防ぐためには、インターネット上では極力、個人情報を公開しないようにしたほうが良いでしょう。ネット通販で買い物をする場合も、セキュリティがきちんとほどこされたショップのWebサイトかどうかをきちんと確認してください。特に住所や電話番号、クレジット番号などを入力しなければならない場合は注意が必要です。
インターネットでどのようなトラブルの事例があるかを知りたい場合は、「インターネットホットライン連絡協議会」のWebサイトで確認できます。
05/26
 439
439
 0
0
 0
0